Photo by Carlos Lindner on Unsplash
A WebApp Manager tutorial
I’ve been using Linux Mint for just a couple of weeks, and I’ve been very impressed with it. One of my grumbles from previous forays into Linux has been, why is it so hard to add a shortcut to a website?
Like, look at this tutorial for How to Create Desktop Shortcuts on Ubuntu from 2019. The instructions have you installing applications, doing extra steps to customize the icon, and creating .desktop files. It’s a lot.
So, I was intrigued while reading about Linux Mint’s WebApp Manager. You can read the announcement on the Linux Mint blog or check out the WebApp Manager project page on Github, but the idea’s simple: run websites as if they were apps.
Sounds cool. How do I do it?
I don’t know where I got this impression, but I thought WebApp Manager was supposed to be included with Linux Mint. My first hurdle was realizing that it wasn’t and I needed to install it.
You can download and install the beta from the Linux Mint blog article mentioned above. Here’s the download link they provide in the article.
Download and install WebApp Manager, and it becomes accessible from the system menu.
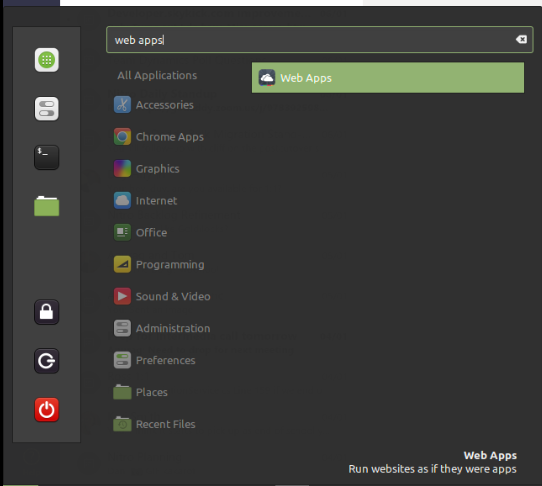
Once installed, it’s ultra-intuitive to use. Open it and click to add a new website. When you save, the web app becomes accessible from the system menu like all your other installed applications.
Okay, but can I get an example?
The thing that pushed me into figuring out WebApp Manager is that Amazon doesn’t offer a Kindle reading app for Linux. They do, however, have a cloud reader available at read.amazon.com.
So, let’s see how it looks as a web app in Linux Mint.
First, we launch WebApp Manager from the system menu, as shown in the screenshot above. Click the “+” icon to add a new app and enter the URL.

There are a few cool things to note. First, when you enter the URL, it automatically grabs an icon, but you can also click the icon next to the address box to look for and select other icons. The Amazon smile icon is okay, but I wanted something a little more Kindle-specific.

Other options include which category of the system menu to list the web app under and which browser to use. Also noteworthy is the “Isolated profile” option, which is equivalent to running the app in private or incognito mode.
Enter the details, save it, and you’re done. The application now shows in the system menu with the name and icon specified.

Launching it opens a satisfying experience that has a very “native app” feel to it. You can pin the icon to your panel for quick access, or right-click it in the system menu to add it to the desktop.

Conclusion
In our increasingly web-based world, having access to installable, platform-specific programs becomes less and less critical. It’s one of the reasons Chromebooks are so popular, and Linux benefits from it, too. Linux Mint’s WebApp Manager does a beautiful job of converting websites into an app-like experience.
WebApp Manager is still in beta, and I couldn’t find much information about it after some (very brief) research. It makes a great first impression, though, and it’s another bullet on my growing list of reasons to love Linux Mint.
This article was originally published on Medium on January 7, 2021.

